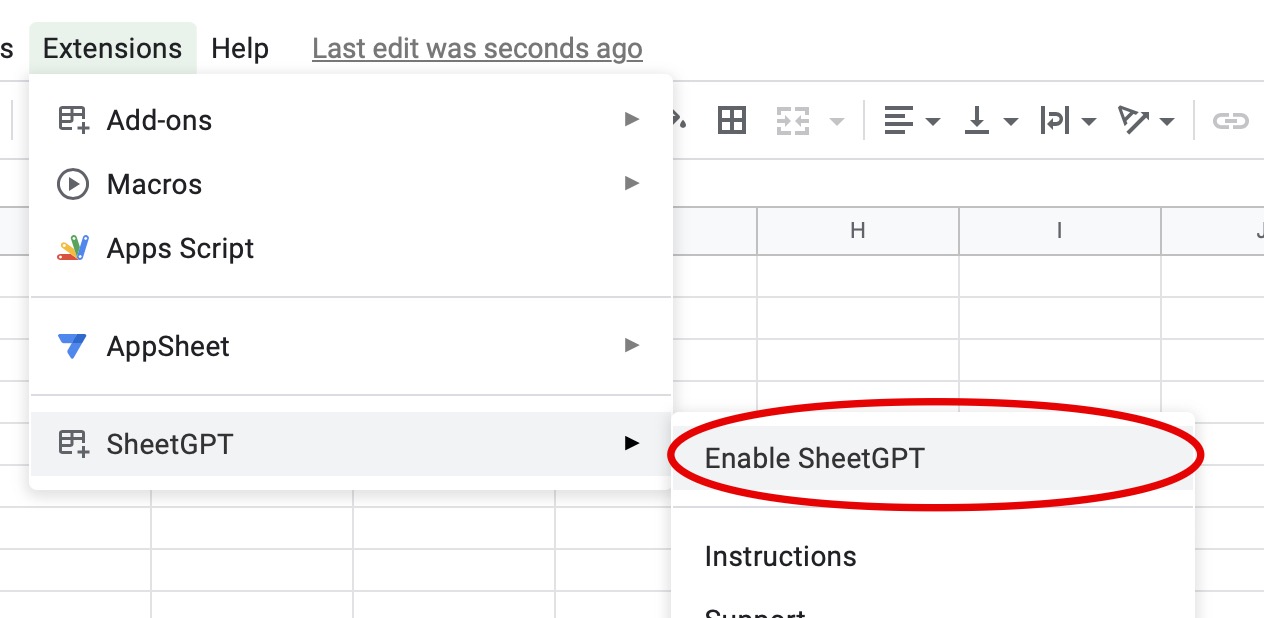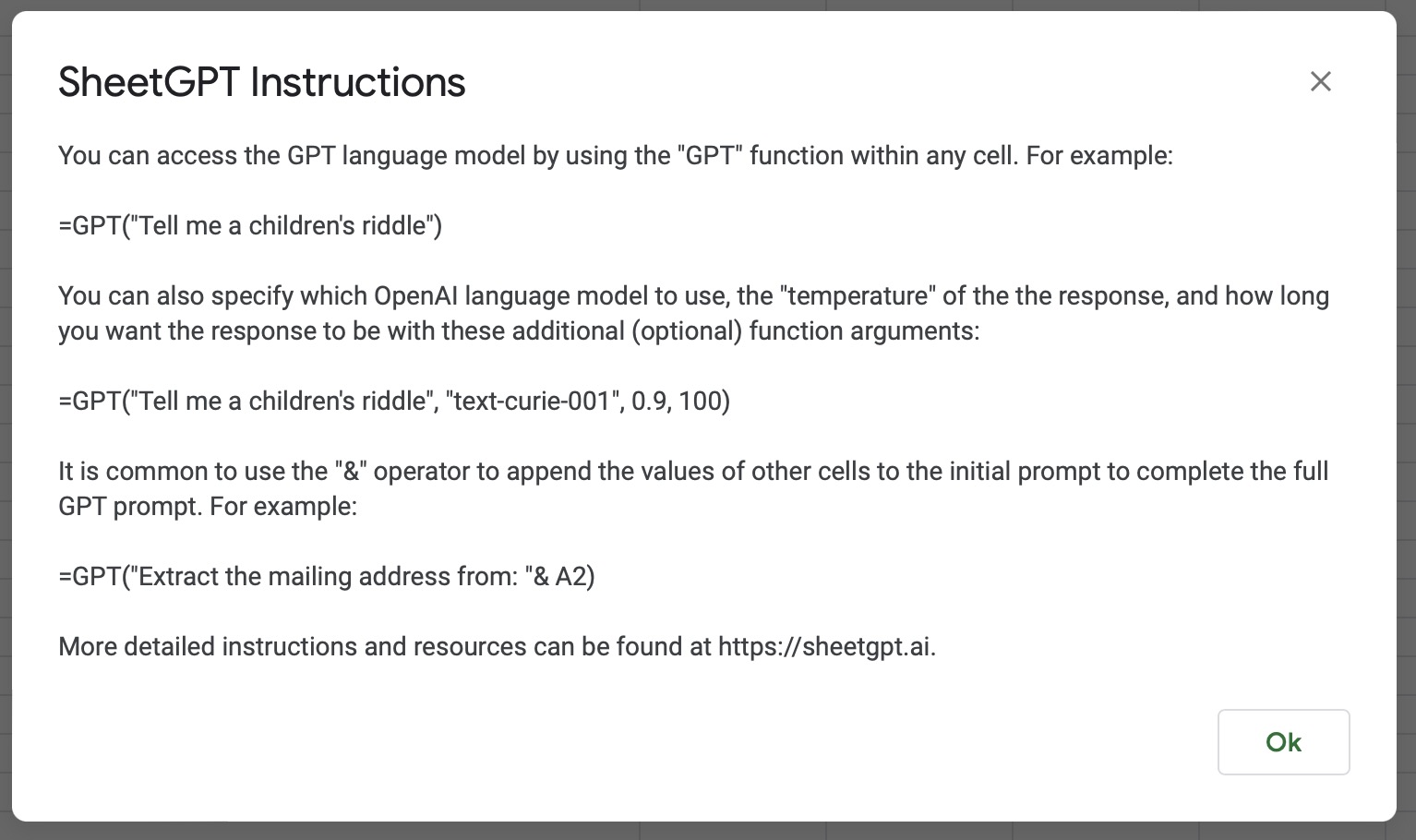Getting Started with SheetGPT in a Google Sheet
Once you've installed SheetGPT you might be wondering, now what? Here are some basic steps to get started:
Enable SheetGPT in Google Sheets
You may have already enabled SheetGPT previously, but it's an easily missed step so we'll just make sure you do it by repeating these instructions. If you know you've already completed this step you can skip it (though it does no harm to repeat it).
Open a Google Sheet (both an existing one or new one will work) and click on the "Extensions > SheetGPT > Enable SheetGPT" menu item (Sometimes it will take a few seconds for the "SheetGPT" item to appear after opening the sheet so be patient):
Select Extensions > SheetGPT > Enable SheetGPT
Start Using the GPT Function
Well, the good news is using SheetGPT is as simple as typing the following into any cell in your Google Sheet:
=GPT("Tell me a funny joke")"GPT" is a custom function provided by SheetGPT that let's you invoke the OpenAI GPT functionality from within any cell.
After a brief "Loading..." message you should see the cell's value change to the GPT output you requested.
Using GPT to Reference Other Spreadsheet Cells
While "Tell me a funny joke" is a fun way to show how to invoke OpenAI's GPT, it is obviously not a very sophisticated prompt for SheetGPT and doesn't really utilize what is special about GPT within a Google Sheet. The real power of SheetGPT is when you use the structure and referential nature of Google Sheets to build your prompts.
The most common way to build a GPT prompt within Google Sheets is to use the "&" operator to combine the values of multiple cells into one GPT request. For instance, if you had the following Google Sheet where you were building your social media content based on several inputs and had a topic and audience defined in separate cells (A2 and B2 here):
Then you could create a GPT prompt using this formula in cell C2:
=GPT(A2 & " " & B2)This is the equivalent of the following prompt:
=GPT("Write a tweet outlining three healthy snacks for working professionals interested in fitness and a healthy lifestyle")and would produce an output in cell C2 that looks something like:
When you utilize the ability to pull in various cells' values to form a prompt is when you can really unlock the value of SheetGPT and, we think, is one of the better ways to use ChatGPT in a structured and collaborative fashion.
GPT Instructions in Google Sheets
You can always view SheetGPT usage details and instructions by going to the Extensions > SheetGPT > Instructions menu item which will bring up the following informational view:
We hope this was able to get you up and running with SheetGPT. Let us know if you have any questions!