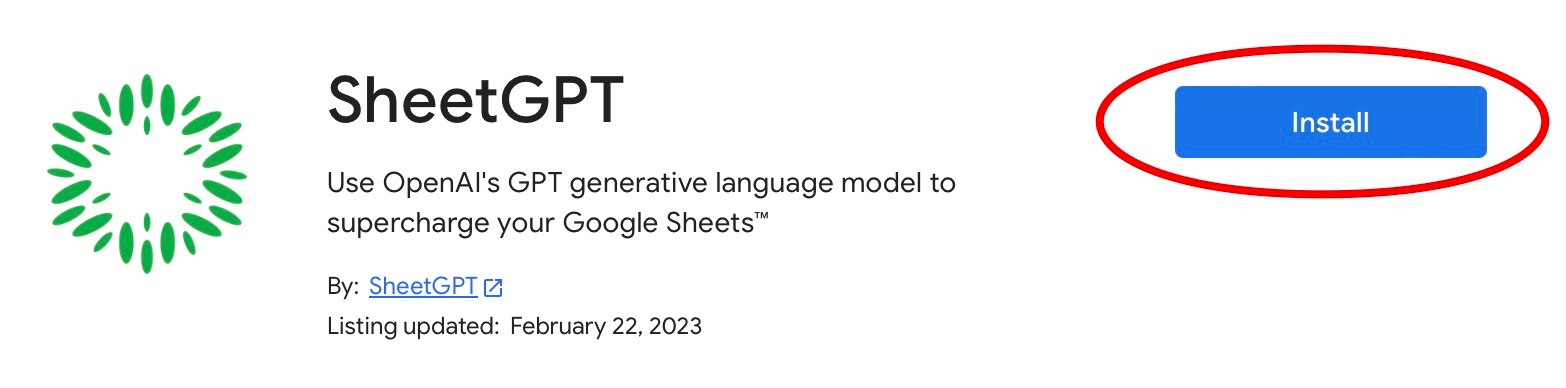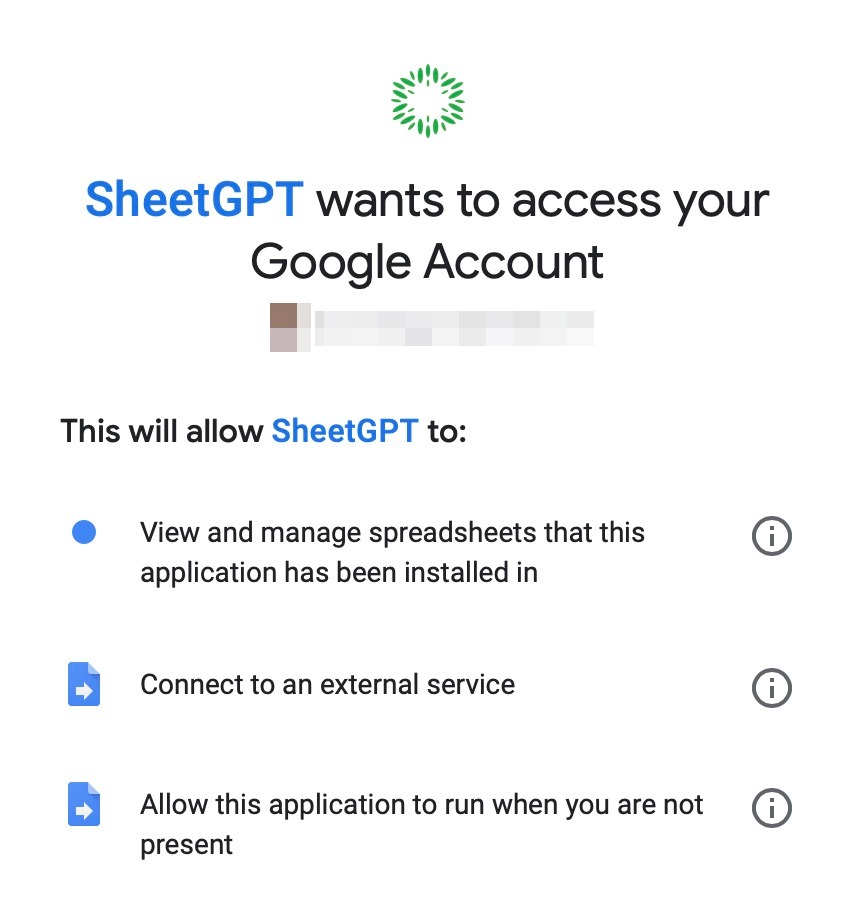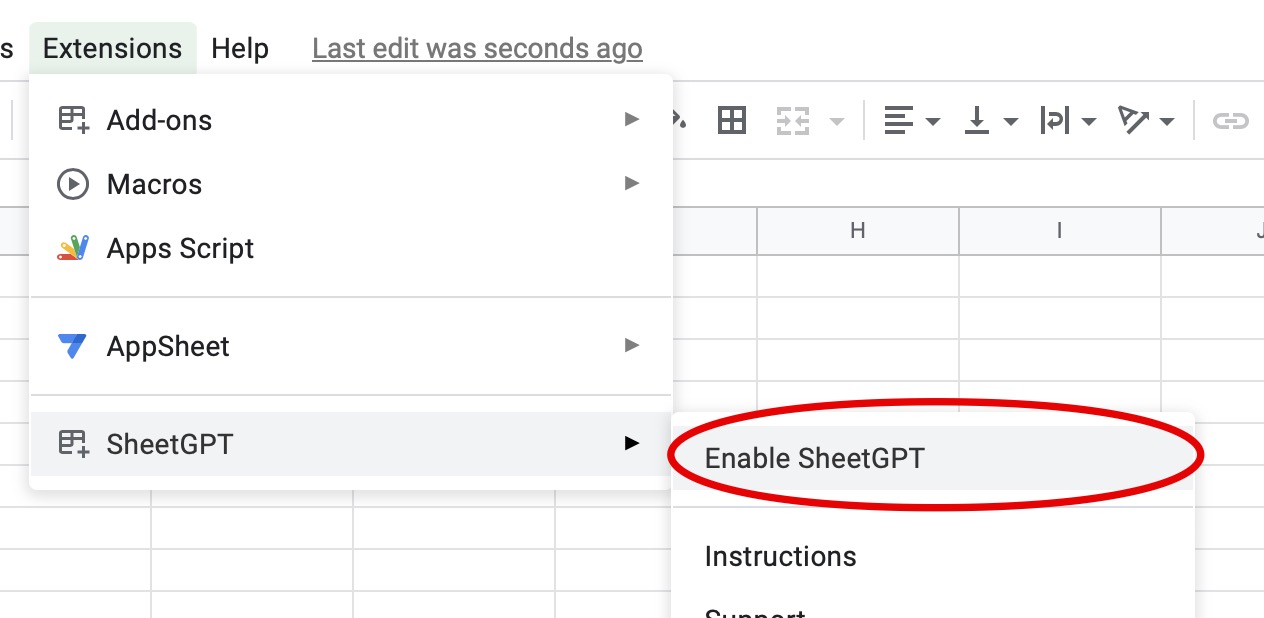Installing SheetGPT from the Google Workspace Marketplace
1. Install from the Google Workspace Marketplace
The SheetGPT add-on can be found in the Google Marketplace here. Go to the listing and, while logged into the Google account you wish to utilize SheetGPT from, click the install button:
Click the blue "Install" button to begin the Google add-on installation process
If you are a domain administrator, you will see an "Admin install" button as well. Click that button if you would like your whole organization to be able to utilize SheetGPT under your license.
2. Add-on installation sequence
You will see a dialog box that confirms the start of the add-on installation process:
Confirm installation by clicking on "Continue"
Next you will be prompted to grant SheetGPT the permissions required for it to run.
Accept permissions request to complete add-on installation
We take great care in only asking for the necessary permissions and do not collect or store any information not essential in running the service. You can view our privacy policy and terms of service if you wish to understand more about how we use your data.
Once all steps have been completed you should see this success message:
SheetGPT is now successfully installed
3. Enable SheetGPT in Google Sheets
Once the SheetGPT add-on is installed to your Google account, you still need to enable it within a Google Sheet to begin using it.
Open a Google Sheet (both an existing one or new one will work) and click on the "Extensions > SheetGPT > Enable SheetGPT" menu item (Sometimes it will take a few seconds for the "SheetGPT" item to appear after opening the sheet so be patient):
Select Extensions > SheetGPT > Enable SheetGPT
After enabling SheetGPT, you should see the following success message and will be able to start using GPT in the sheet.
SheetGPT is installed and enabled and ready to use
Congratulations on installing SheetGPT and being on your way to leveraging AI in your business and sheet-based workflows!